win11右下角的图标怎么全部显示出来?有不少用户们在使用windows11系统的时候,发现该系统右下角的任务总是会隐藏或者缩略部分图标,导致相关功能呼出非常不方便。今天小编就给大家带阿里了win11任务栏显示所有图标方法,有需要的用户们赶紧来看一下吧。

1、点击任务栏的搜索,搜索控制面板。
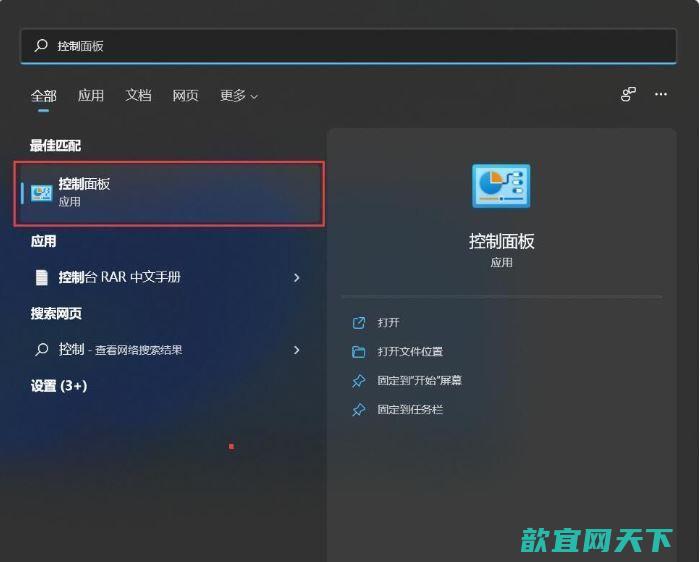
2、打开控制面板之后设置为小图标显示或大图标显示。
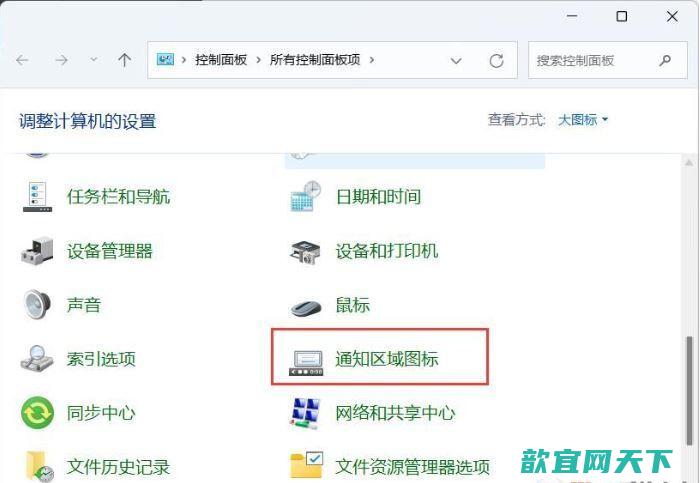
3、接下来,我们勾选始终在任务栏上显示所有图标和通知即可。
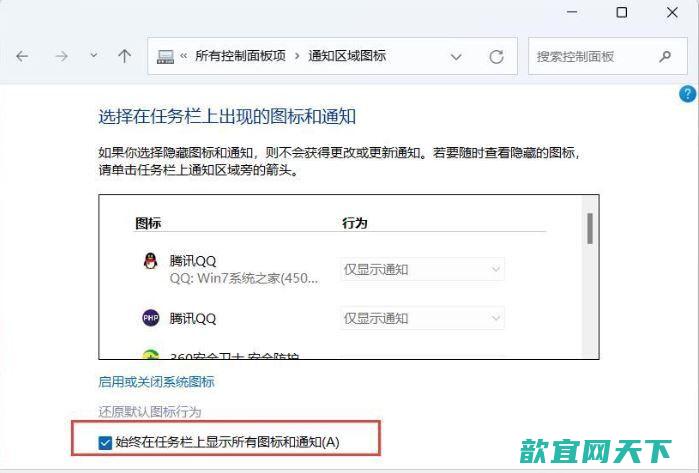
4、确定之后就可以看到效果了。
1、我们也可以通过单独设置,来显示图标。在任务栏空白处,鼠标右键桌面空白位置,选择【任务栏设置】;

2、进入个性化后,在右侧的菜单中找到盘【任务栏角溢出】;
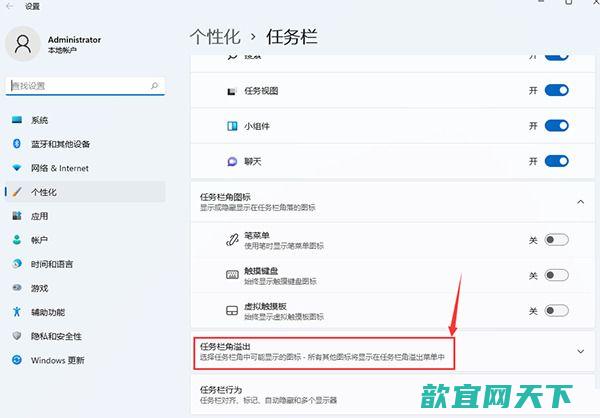
3、点击任务栏角溢出后,将将要显示的应用图标开关打开;
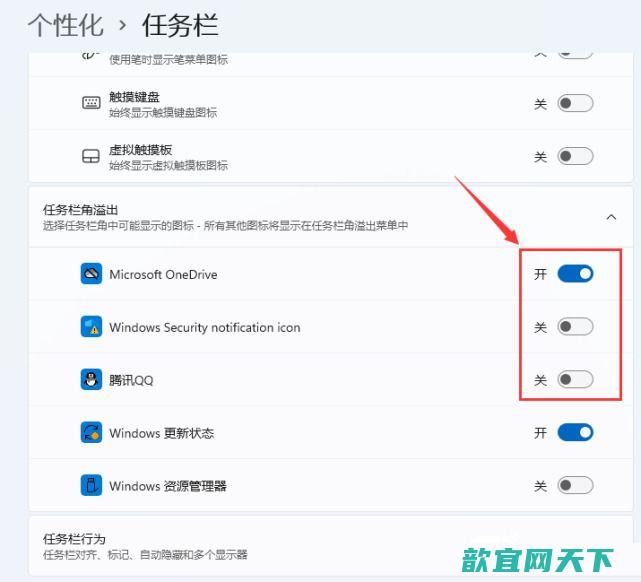
4、设置完毕后,我们就可以看到所有图标。
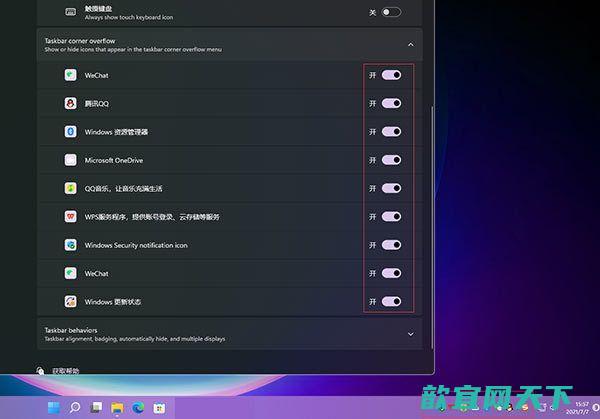
以上就是win11任务栏显示所有图标的方法介绍了,希望对各位用户们有所帮助。
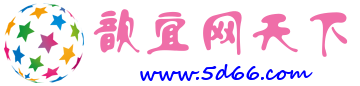














发表评论